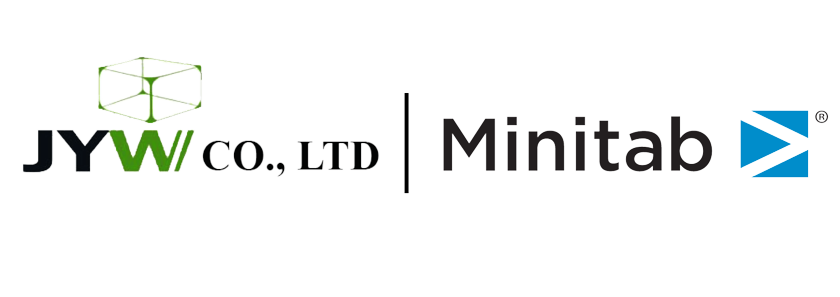Dưới đây là một số mẹo và thủ thuật sẽ giúp ích cho phân tích Minitab của bạn. Hãy theo dõi đến cuối để biết thêm về một số cơ hội học tập khác!
CẬP NHẬT BIỂU ĐỒ KHI DỮ LIỆU CỦA BẠN THAY ĐỔI
Khi bạn thay đổi dữ liệu trong trang tính, hầu hết các biểu đồ trong Minitab sẽ hiển thị thông báo trong output của bạn, nơi bạn có thể nhấp để cập nhật biểu đồ hoặc tạo biểu đồ mới dựa trên các thay đổi của bạn:

Bạn có muốn đồ thị của mình tự động cập nhật không? Nhấp vào menu thả xuống ở trên cùng bên phải của output và bạn sẽ thấy một tùy chọn, Update Results Automatically (Cập nhật kết quả tự động). Lưu ý rằng cách này chỉ hoạt động với phiên bản Minitab 19 trở lên. Trong các phiên bản trước, góc trên cùng bên trái của biểu đồ sẽ hiển thị hình tam giác cảnh báo màu vàng và biểu tượng mũi tên tròn màu xanh lam mà bạn có thể nhấp chuột phải và chọn Update Graph Now (Cập nhật biểu đồ ngay)![]() .
.
NHANH CHÓNG TẠO MỘT BIỂU ĐỒ TƯƠNG TỰ
Nếu bạn nhấp đúp vào bất kỳ biểu đồ nào trong Minitab, bạn có thể hiển thị trình chỉnh sửa biểu đồ và thay đổi màu sắc trên biểu đồ và nền, thay đổi nhãn, thêm đường tham chiếu và thực hiện nhiều cập nhật khác cho giao diện của biểu đồ. Đôi khi, bạn sẽ cần thực hiện các chỉnh sửa giống nhau đối với nhiều biểu đồ cho các phép đo khác nhau. Điều đó có thể tẻ nhạt và tốn thời gian.
Rất may, bạn có thể tận dụng chức năng Make Similar Graph (Tạo biểu đồ tương tự). Nhấp chuột phải vào biểu đồ để mở Menu ngữ cảnh và bạn sẽ thấy tùy chọn Tạo biểu đồ tương tự. Sau đó, bạn có thể chọn các biến khác nhau để tạo một biểu đồ mới có cùng màu sắc, phông chữ, v.v.
QUÁ TẢI THÔNG TIN? HÃY TÁCH TRANG TÍNH
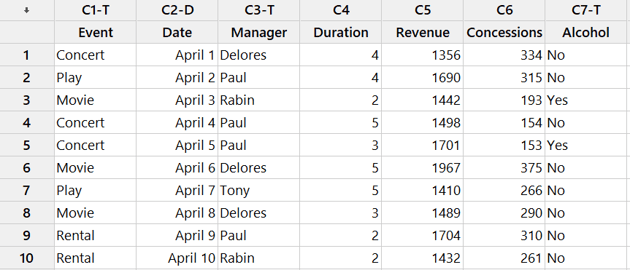
Đôi khi bạn nhận được tập dữ liệu có nhiều thông tin hơn mức bạn cần. Lấy dữ liệu ở trên về các loại sự kiện khác nhau diễn ra tại một nhà hát địa phương.
Với mỗi loại sự kiện được đưa vào một bảng tính duy nhất, việc phân tích chỉ một danh mục sự kiện là một thách thức. Đi tới Data > Split Worksheet… và nhấp đúp vào cột Event như hình dưới đây, sau đó nhấp vào OK.

Minitab sẽ tạo các trang tính mới chỉ bao gồm dữ liệu cho từng loại sự kiện:
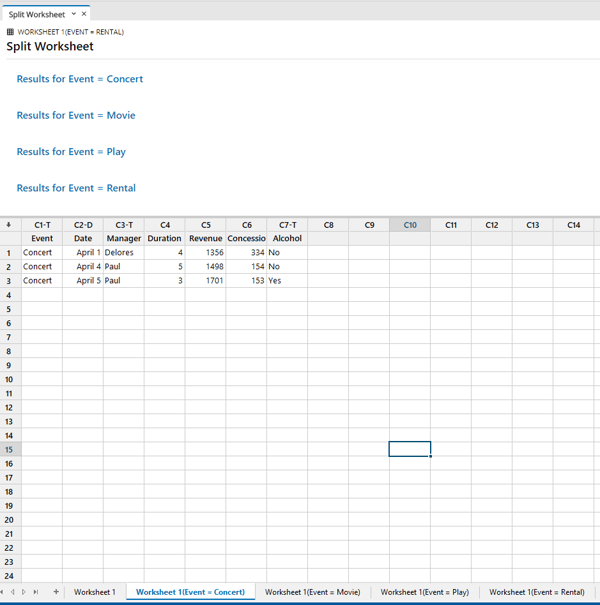
Nếu bạn cần làm ngược lại – kết hợp dữ liệu được chia nhỏ giữa nhiều bảng tính thành một – Minitab cũng có tùy chọn Data > Merge Worksheets.
CÁC ĐỊA ĐIỂM ĐƯỢC VIẾT DƯỚI DẠNG CÁC CON SỐ THAY VÌ THEO TÊN? HÃY LÀM CHO NÓ DỄ HIỂU BẰNG RECODE
Có một số vấn đề với dữ liệu sẽ không trở nên rõ ràng cho đến khi bạn bắt đầu phân tích chúng. Một số thông tin có thể gây lãng phí thời gian khi mã hóa. Tại đây chúng tôi sẽ chỉ ra cách mã hóa lại dữ liệu bằng bảng chuyển đổi. Hãy xem việc mã hóa lại dữ liệu “số” mà chúng ta thực sự muốn chuyển thành văn bản.
Giả sử ai đó đã thu thập dữ liệu cho một công ty bằng cách sử dụng các con số để thể hiện cả vị trí và đơn vị:
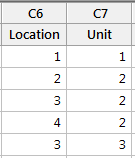
Đó có thể là một cách thuận tiện để ghi lại dữ liệu, nhưng trừ khi bạn ghi nhớ ý nghĩa của từng bộ số, việc diễn giải kết quả phân tích của bạn sẽ là một công việc khó hiểu.
Để khắc phục điều này, hãy chọn Data > Recode > To Text… và hoàn thành bảng với dữ liệu như sau:
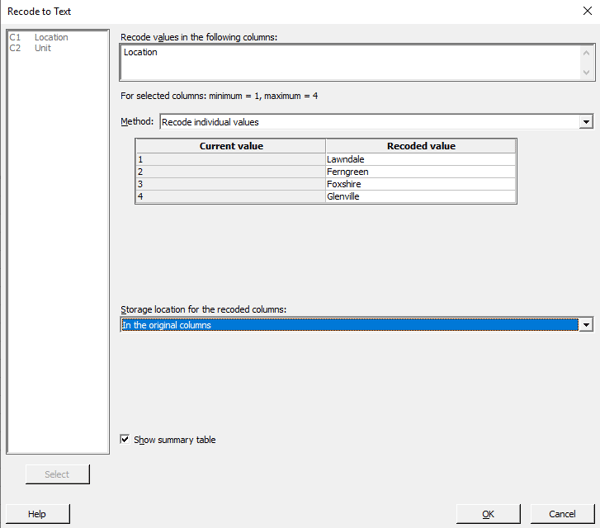
Bạn có thể chọn ghi đè dữ liệu trong cột ban đầu như tôi làm ở đây hoặc lưu trữ dữ liệu ở nơi khác trong trang tính hoặc trong trang tính mới. Chọn “Show Summary Table” nếu bạn muốn xem những gì đã thay đổi trong Bộ điều hướng:
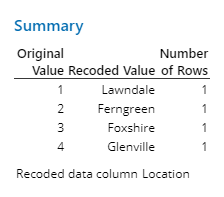
Click OK và bây giờ dữ liệu của bạn có nhãn mà bất kỳ ai cũng có thể hiểu được. Khi bạn tạo đồ thị, số liệu sẽ được dán nhãn rõ ràng.
KÉO XUỐNG VÀ TỰ ĐỘNG ĐIỀN
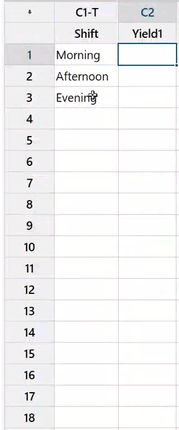
Giả sử bạn đang ghi dữ liệu cho 3 ca làm. Bạn không cần phải nhập thủ công vào Morning, Afternoon và Evening nhiều lần. Bạn thậm chí không cần phải sao chép và dán nó. Đánh dấu các ô bạn muốn sao chép rồi di chuột qua góc dưới cùng bên phải cho đến khi con trỏ chuyển thành dấu +, sau đó kéo xuống để sao chép chuỗi vào nhiều ô.
Nếu bạn có cột số có mẫu mà Minitab nhận dạng (ví dụ: tăng lên 3 – 3, 6, 9), bạn có thể sử dụng phương pháp tương tự để tự động điền bao nhiêu tùy thích – nếu bạn đánh dấu 3, 6 và 9 và kéo xuống nó sẽ tiếp tục với 12, 15, 18, v.v. bao nhiêu tùy thích.
… HOẶC TẠO DỮ LIỆU THEO MẪU
Mặc dù việc kéo xuống để tạo dữ liệu là điều tuyệt vời nhưng bạn có thể đang tìm kiếm độ chính xác của hộp thoại để không vô tình kéo và cuộn xuống hết hàng 100.000 hoặc hơn. Chọn Calc > Make Patterned Data để điền vào trang tính của bạn một chuỗi số, dữ liệu văn bản hoặc dữ liệu ngày/giờ.
Bạn muốn tìm hiểu về các khả năng của Phần mềm Minitab?
Hãy đăng ký ngay khóa học Minitab Education Hub TẠI ĐÂY
Ngoài ra, nếu có nhu cầu tham khảo giá mua bản quyền Minitab, vui lòng liên hệ ngay với JYW VINA để được nhận báo giá và tư vấn về sản phẩm kỹ hơn:
Hotline: 024 6682 0511
Email: sale@jywsoft.com
Website: Jywsoft | Đại lý phần mềm bản quyền, phần mềm bản quyền giá rẻ
Add: Tầng 4, Tòa nhà N01-T4, Khu Đoàn Ngoại Giao, P. XuânTảo, Q. Bắc Từ Liêm, TP. Hà Nội