Hướng dẫn sử dụng phần mềm thống kê Minitab từ A-Z về các tính năng và tác vụ thường được sử dụng nhất trong phần mềm (phần 4). Phần này sẽ hướng dẫn bạn hướng dẫn tạo một biểu đồ kiểm soát và thực hiện phân tích khả năng để điều tra xem quy trình của trung tâm vận chuyển miền Tây có ổn định theo thời gian và có khả năng hoạt động trong các thông số kỹ thuật hay không bằng phần mềm Minitab.
Bạn cần xem lại: “Hướng dẫn sử dụng phần mềm Minitab (phần 3)“.
I. Đánh giá chất lượng với phần mềm Minitab
1. Tổng quan đánh giá chất lượng với phần mềm Minitab
Chất lượng là mức độ mà sản phẩm hoặc dịch vụ đáp ứng nhu cầu của khách hàng. Các mục tiêu chung cho các chuyên gia chất lượng bao gồm giảm tỷ lệ sai sót, sản xuất sản phẩm theo thông số kỹ thuật và tiêu chuẩn hóa thời gian giao hàng. Phần mềm thống kê Minitab có thể giúp bạn đánh giá chất lượng một cách khách quan, định lượng bằng nhiều phương pháp khác nhau như: biểu đồ kiểm soát, công cụ lập kế hoạch chất lượng, phân tích hệ thống đo lường (nghiên cứu Gage R&R), khả năng của quy trình và phân tích độ tin cậy / tồn tại….
2. Tạo biểu đồ kiểm soát với phần mềm thống kê Minitab
Phần này Minitab Việt Nam sẽ hướng dẫn bạn cách tạo và tùy chỉnh biểu đồ kiểm soát, ví dụ:
- Cập nhật biểu đồ sau khi bạn thêm hoặc thay đổi dữ liệu.
- Chọn cách ước lượng các thông số và giới hạn kiểm soát.
- Hiển thị các bài kiểm tra cho các nguyên nhân đặc biệt và các giai đoạn lịch sử.
- Tùy chỉnh biểu đồ, chẳng hạn như thêm đường tham chiếu, thay đổi tỷ lệ và sửa đổi tiêu đề. Bạn có thể tùy chỉnh kiểm soát biểu đồ khi bạn tạo hoặc sau này.
Bên cạnh đó, bạn có thể tận dụng công cụ phân tích khả năng của phần mềm thống kê Minitab để:
- Phân tích dữ liệu quy trình từ nhiều phân phối khác nhau, bao gồm bình thường, hàm mũ, Weibull, gamma, Poisson và nhị thức.
- Hiển thị biểu đồ để xác minh rằng quá trình được kiểm soát và dữ liệu tuân theo phân phối đã chọn.
II. Tạo và diễn giải biểu đồ kiểm soát
Sử dụng biểu đồ kiểm soát của phần mềm thống kê Minitab có thể giúp bạn và doanh nghiệp phát hiện được những bất thường trong dữ liệu của bạn, xác định được nguyên nhân và đánh giá độ ổn định của quá trình theo thời gian.
1. Biểu đồ kiểm soát Minitab
Biểu đồ kiểm soát của phần mềm thống kê Minitab được sử dụng để:
- Hiển thị thống kê quy trình, bao gồm: các phương tiện của nhóm con, các quan sát riêng lẻ, thống kê có trọng số và số lượng khuyết tật.
- Hiển thị một đường trung tâm và các giới hạn kiểm soát. Đường trung tâm là giá trị trung bình của thống kê chất lượng mà bạn chọn để đánh giá. Nếu một quá trình được kiểm soát, các điểm sẽ thay đổi ngẫu nhiên xung quanh đường trung tâm. Các giới hạn kiểm soát được tính toán dựa trên sự thay đổi ngẫu nhiên dự kiến trong quá trình. Giới hạn kiểm soát trên (UCL) là 3 độ lệch chuẩn trên đường trung tâm. Giới hạn kiểm soát dưới (LCL) là 3 độ lệch chuẩn bên dưới đường trung tâm. Nếu một quá trình được kiểm soát, tất cả các điểm trên biểu đồ kiểm soát đều nằm giữa giới hạn kiểm soát trên và dưới.
Đối với tất cả các biểu đồ kiểm soát, bạn có thể sửa đổi thông số kỹ thuật biểu đồ mặc định của phần mềm Minitab. Ví dụ: bạn có thể xác định phương pháp ước tính cho độ lệch chuẩn của quy trình, chỉ định các thử nghiệm cho các nguyên nhân đặc biệt và hiển thị các giai đoạn lịch sử.
2. Tạo biểu đồ Xbar-S Chart với phần mềm Minitab
Tại sao phải tạo biểu đồ Xbar-S? Người dùng sử dụng bản quyền Minitab chính hãng để tạo biểu đồ Xbar-S nhằm đánh giá cả giá trị trung bình và sự thay đổi của quá trình. Biểu đồ kiểm soát này hiển thị biểu đồ Xbar và biểu đồ S trên cùng một biểu đồ. Sử dụng biểu đồ Xbar-S khi các nhóm con của bạn chứa 9 quan sát trở lên. Để xác định xem quá trình giao hàng có ổn định theo thời gian hay không, người quản lý của trung tâm vận chuyển Miền Tây đã chọn ngẫu nhiên 10 mẫu trong 20 ngày. Các bước tạo biểu đồ Xbar-S:
- Bước 1: Mở hộp dữ liệu, MTW.
- Bước 2: Chọn Stat > Control Charts > Variables Charts for Subgroups > Xbar-S.
- Bước 3: Chọn All observations for a chart are in one column, sau đó nhập Days.
- Bước 4: Trong Subgroup sizes, nhập Date.
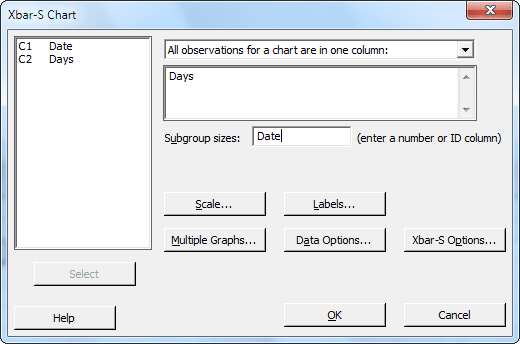
Bước 5: Nhấp OK
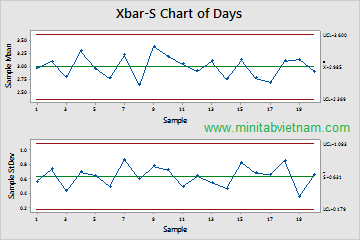
Tip: Giữ con trỏ trên các điểm trên biểu đồ hoặc đồ thị kiểm soát để xem thông tin về dữ liệu.3. Diễn giải kết quả
Tất cả các điểm trên biểu đồ kiểm soát đều nằm trong giới hạn kiểm soát trước và sau khi thay đổi quy trình. Đối với giai đoạn thứ hai, trung bình của quá trình (X) là 2,935 và độ lệch chuẩn trung bình (S) là 0,627.
Lưu ý: Theo mặc định, phần mềm Minitab hiển thị các giới hạn kiểm soát và nhãn dòng trung tâm cho giai đoạn gần đây nhất. Để hiển thị nhãn cho tất cả các giai đoạn, trong Hộp thoại Biểu đồ Xbar-S, bấm Tùy chọn Xbar-S. Trên tab Hiển thị, bên dưới Khác, chọn Giới hạn kiểm soát hiển thị / nhãn dòng trung tâm cho tất cả các giai đoạn.
Điểm thuận tiện của phần mềm Minitab đối với người dùng đó là: khi dữ liệu của bạn thay đổi, bạn có thể cập nhật bất kỳ biểu đồ hoặc biểu đồ kiểm soát nào (ngoại trừ biểu đồ thân và lá) mà không cần tạo lại biểu đồ. Sau khi bạn tạo biểu đồ Xbar-S, người quản lý của trung tâm vận chuyển miền Tây cung cấp cho bạn thêm dữ liệu, được thu thập vào ngày 24/3. Thêm dữ liệu vào trang tính và cập nhật biểu đồ kiểm soát.
III. Thêm nhiều dữ liệu và cập nhật biểu đồ kiểm soát với Minitab
1. Thêm nhiều dữ liệu trong bảng tính
Bạn cần thêm dữ liệu ngày/ giờ vào C1 và dữ liệu số vào C2.
Lưu ý: Khi bạn sử dụng ứng dụng web, hãy nhấp vào Mở trong Ứng dụng Máy tính để bàn để hoàn tất các bước sau
- Bước 1: Nhấp vào trang tính để làm
- Bước 2: Nhấp vào bất kỳ ô nào C1, sau đó nhấn End để đến phía bên dưới bảng tính
- Bước 3: Để thêm ngày, 3/24, hàng 201–210:
- a. Nhập 3/24 vào dòng 201
- b. Chọn ô chứa 3/24 và trỏ chuột vào nút điều khiển Tự động điền ở góc dưới bên phải của biểu tượng Khi con trỏ trở thành biểu tượng chữ thập (+), nhấn Ctrl và kéo con trỏ đến hàng 210 để lấp đầy các ô với đại diện + giá trị ngày đã lập. Khi bạn nhấn và giữ Ctrl, một chữ thập ghi trên xuất hiện phía trên biểu tượng chữ thập Tự động điền (+). Dấu chéo chỉ số trên chỉ ra rằng các giá trị lặp lại, thay vì các giá trị tuần tự, sẽ được thêm vào các ô.
- Bước 4: Thêm dữ liệu sau vào C2, bắt đầu từ hàng 201
3.60 2.40 2.80 3.21 2.40 2.75 2.79 3.40 2.58 2.50
Khi bạn nhập dữ liệu, nhấn Enter để chuyển xuống ô tiếp theo.
| C1-D | C2 | C3 | |
| Date | Days | ||
| 1 | 3/24 | 3.60 | |
| 2 | 3/24 | 2.40 | |
| 3 | 3/24 | 2.80 | |
| 4 | 3/24 | 3.21 |
Lưu ý: Nếu mũi tên hướng nhập dữ liệu trỏ sang phải, hãy nhấp vào mũi tên để nó trỏ xuống.
- Bước 5: Xác minh dữ liệu bạn nhập là chính xác
Xem thêm “Phân tích hồi quy bằng phần mềm Minitab“.
2. Cách cập nhật biểu đồ kiểm soát trong Minitab
Trong ngăn đầu ra cho biểu đồ Xbar-S, dưới tiêu đề phân tích, hãy chọn Cập nhật các kết quả này. Biểu đồ Xbar-S được cập nhật hiển thị nhóm con mới
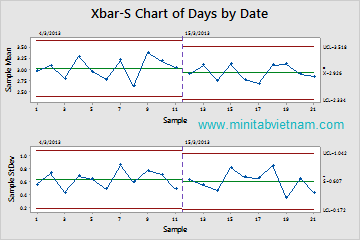
3. Thêm nhãn ngày/ giờ vào biểu đồ kiểm soát
Theo mặc định, các nhóm con trên biểu đồ Xbar-S được gắn nhãn theo thứ tự số liên tiếp. Thay vào đó, bạn có thể chỉnh sửa trục x để hiển thị ngày tháng.
Lưu ý: Khi sử dụng web app, nhấp Open in Desktop App để hoàn tất các bước.
- Bước 1: Nhấp đôi vào biểu đồ
- Bước 2: Nhấp đôi trục x trên biểu đồ X ( biểu đồ trên cùng)
- Bước 3: Trên tab Time > bên dưới Time Scale > chọn Stamp. Tại cột Stamp columns (1-3, innermost first), nhập Date.
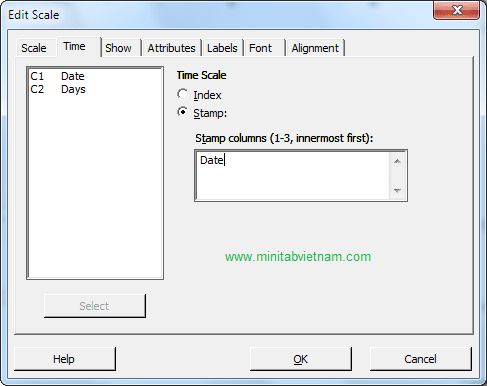
- Bước 4: Nhấp OK.
- Bước 5: Lặp lại trục x trên S
- Bước 6: Nhấp OK để cập nhật đồ thị đầu ra
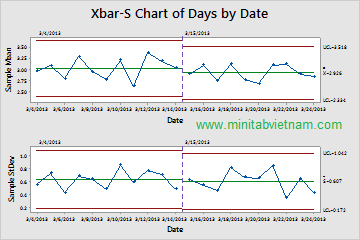
4. Diễn giải kết quả
Trục X cho mỗi biểu đồ hiển thị ngày thay vì số nhóm con
IV. Tạo và diễn giải khả năng thống kê
Sau khi bạn xác định rằng một quy trình nằm trong kiểm soát thống kê, bạn muốn biết liệu quy trình đó có khả năng hay không. Một quy trình có thể thực hiện được nếu nó đáp ứng các thông số kỹ thuật và tạo ra các bộ phận hoặc kết quả tốt. Bạn đánh giá khả năng của quy trình bằng cách so sánh mức độ lan rộng của biến thể quy trình với chiều rộng của các giới hạn đặc điểm kỹ thuật.
Quan trọng: Không đánh giá khả năng của một quá trình không được kiểm soát vì các ước tính về khả năng của quá trình có thể không chính xác. Chỉ số năng lực, hoặc thống kê, là một cách đơn giản để đánh giá khả năng của quy trình. Bởi vì các chỉ số khả năng giảm thông tin quy trình thành những con số duy nhất, nên việc so sánh quy trình này với quy trình khác rất dễ dàng.
Bạn cần xem lại: “Hướng dẫn sử dụng phần mềm Minitab từ A-Z cho người mới bắt đầu (phần 1)“.
1. Thực hiện khả năng phân tích
Bây giờ bạn biết rằng quá trình giao hàng đang trong tầm kiểm soát, hãy thực hiện phân tích khả năng để xác định xem liệu quá trình phân phối có nằm trong giới hạn thông số kỹ thuật hay không và tạo ra thời gian giao hàng có thể chấp nhận được. Giới hạn thông số kỹ thuật trên (USL) là 6 vì người quản lý của trung tâm vận chuyển miền Tây cho rằng đơn hàng sẽ bị trễ nếu hàng được giao sau 6 ngày. Người quản lý không chỉ định giới hạn đặc điểm kỹ thuật thấp hơn (LSL). Phân phối là gần như bình thường, vì vậy bạn có thể sử dụng phân tích khả năng bình thường. Các bước thực hiện khả năng phân tích như sau:
- Bước 1: Chọn Stat > Quality Tools > Capability Analysis > Normal.
- Bước 2: Dưới Data are arranged as, chọn Single column. nhập Days.
- Bước 3: Tại Subgroup size, nhập Date.
- Bước 4: Tại Upper spec, nhập 6.
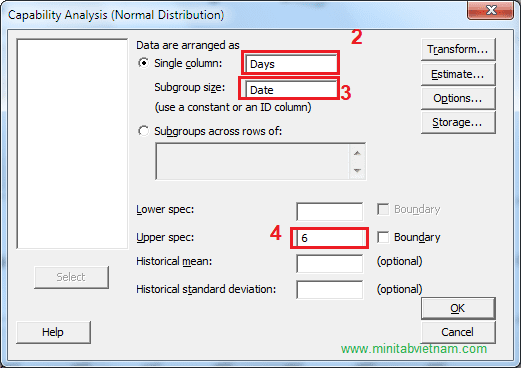
- Bước 5: Nhấp OK.
2. Phân tích quy trình giao hàng
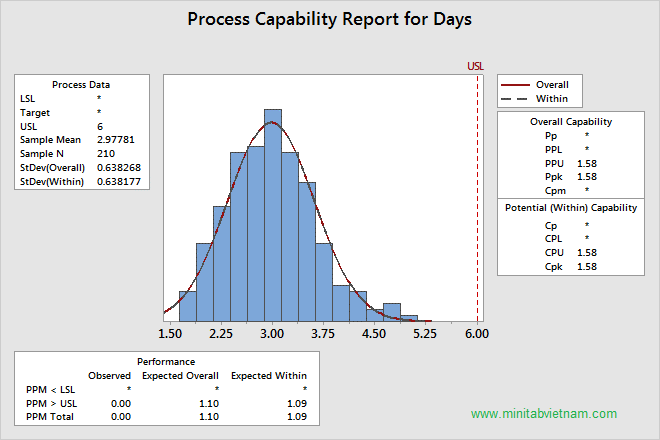
3. Diễn giải kết quả
Cpk là thước đo khả năng của quy trình tiềm năng. Ppk là thước đo khả năng của quy trình tổng thể. Cả Cpk và Ppk đều lớn hơn 1,33, đây là giá trị tối thiểu được chấp nhận chung. Các số liệu thống kê này cho thấy rằng quy trình của trung tâm vận chuyển Western có khả năng và trung tâm vận chuyển sẽ giao các đơn đặt hàng trong một khoảng thời gian có thể chấp nhận được.
4. Lưu Dự Án
Lưu hết công việc của bạn vào dự án Minitab bằng cách:
- Bước 1: Nếu bạn hoàn toàn chưa lưu dự án, chọn File > Save Project.
- Bước 2: Chọn chỗ bạn muốn lưu
- Bước 3: Đặt tên dự án là MyQuality.
- Bước 4: Nhấp Save.
V. Hướng dẫn sử dụng phần mềm Minitab cho người mới bắt đầu phần tiếp theo
Phân tích chất lượng trong phần này đã chỉ ra rằng quy trình của trung tâm vận chuyển phía Tây nằm trong tầm kiểm soát và có khả năng đáp ứng các giới hạn đặc điểm kỹ thuật. Trong phần tiếp theo (phần 5), chúng tôi sẽ hướng dẫn bạn thiết kế một thử nghiệm và phân tích kết quả để tìm ra cách cải thiện hơn nữa quy trình giao hàng tại trung tâm vận chuyển miền Tây.
Ngoài ra, nếu có nhu cầu tư vấn cụ thể, vui lòng liên hệ ngay với Minitab Việt Nam để được nhận báo giá và tư vấn về sản phẩm kỹ hơn:
Hotline: +84 98 332 06 55
Email: sale@minitabvietnam.com
Website:https://minitabvietnam.com/
Add: Tầng 4, Tòa nhà N01-T4, Khu Đoàn Ngoại Giao, P. XuânTảo, Q. Bắc Từ Liêm, TP. Hà Nội
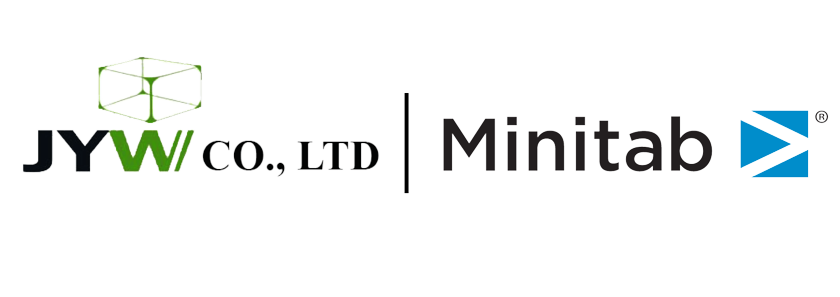
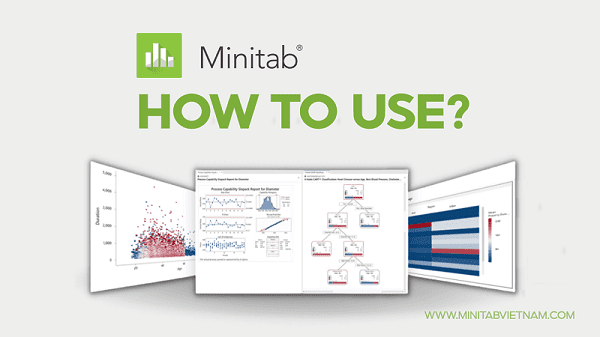
One Comment
Trackbacks and Pingbacks
[…] Xem thêm: Hướng dẫn sử dụng phần mềm Minitab (Phần 4) […]