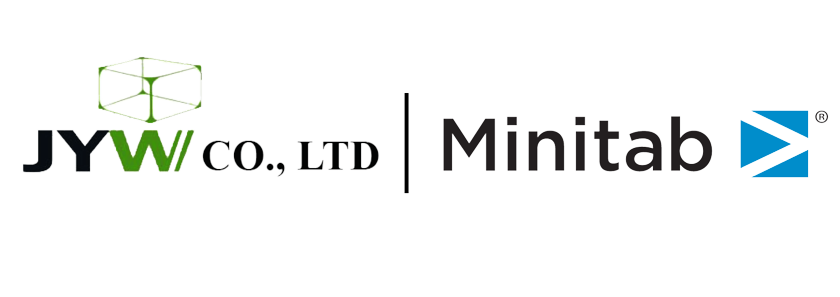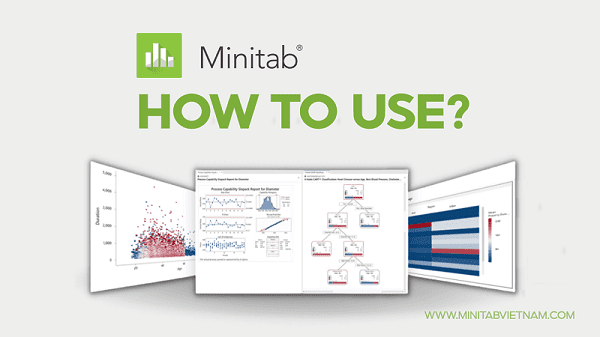Lưu và xuất đầu ra, biểu đồ, báo cáo và lịch sử
Bạn có thể xuất kết quả từ phần mềm Minitab bằng cách lưu dưới dạng tệp riêng biệt hoặc gửi đến Microsoft® Word, Microsoft® PowerPoint, Minitab Engage® hoặc Minitab Workspace®. Hãy tìm hiểu hướng dẫn sử dụng phần mềm Minitab trong bài viết dưới đây.
Lưu đầu ra hiện tại
Bạn có thể lưu kết quả đầu ra từ tab đang hoạt động dưới dạng tệp RTF hoặc Trang Web.
1.Khi khung Đầu ra đang hoạt động, hãy chọn File > Save Current Output As. Minitab chỉ lưu đầu ra từ tab đã chọn.
2.Duyệt đến vị trí dành cho tệp và nhập tên vào File name.
3.Từ Save as type, chọn định dạng tệp.
- Dạng Rich Text (*.rtf): Bạn có thể mở các tập tin văn bản có định dạng ở hầu hết các trình xử lý văn bản.
- Dạng Trang Web (*.htm; *.html): Bạn có thể mở các trang Web trong trình duyệt Web.
4.Nhấp vào Save.
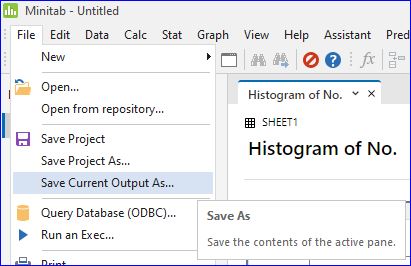
Xem thêm: Hướng dẫn sử dụng phần mềm Minitab (Phần 4)
Lưu biểu đồ
Bạn có thể lưu biểu đồ Minitab ở một số định dạng đồ họa.
MẸO
Sử dụng File > Options > Graphics > Other Graphics Options để thay đổi độ phân giải đồ thị mặc định cho đồ thị bạn lưu.
1.Nhấp chuột phải vào biểu đồ và chọn Save Graph As.
2.Duyệt đến vị trí dành cho tệp và nhập tên vào File name.
3.Từ Save as type, chọn định dạng tệp.
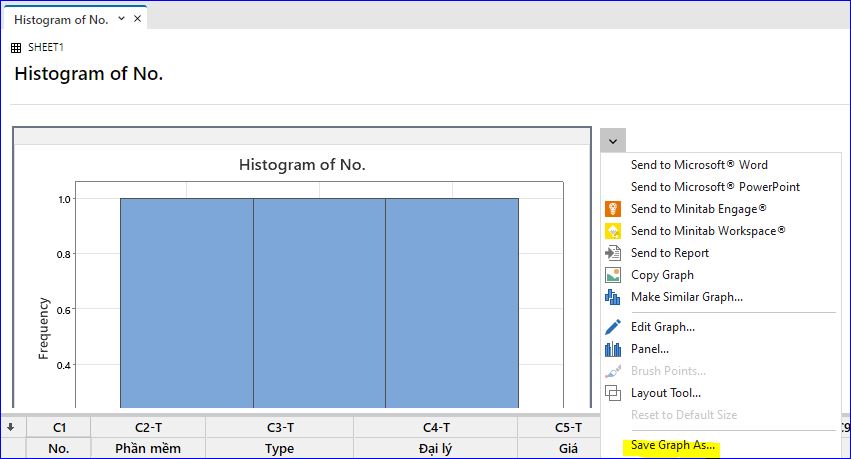
- JPEG Color (*.jpg): Nhóm chuyên gia chụp ảnh chung
- PNG Grayscale (.png) hoặc PNG Color (.png): Đồ họa mạng di động
- TIF Grayscale (.tif) hoặc TIF Color (.tif): Định dạng tệp hình ảnh được gắn thẻ
- Windows BMP Grayscale (.bmp) hoặc Windows BMP Color (.bmp): Windows Bitmap
- Định dạng Graphic Interchange (*.gif): Định dạng trao đổi đồ họa
- Enhanced Metafile (*.emf): Siêu tệp nâng cao của Windows
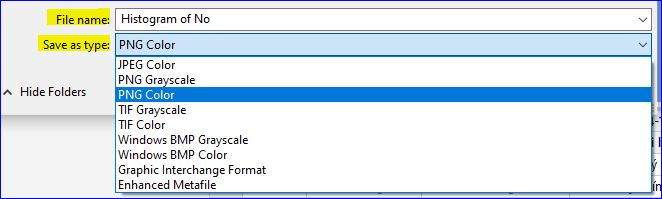
4.Nhấp vào Save.
Lưu nội dung của khung Lịch sử
Lưu lịch sử dự án vào một tệp để cung cấp cách thuận tiện để thực hiện lại các lệnh. Ví dụ: bạn có thể mở tệp lịch sử phần mềm Minitab bằng trình soạn thảo văn bản, sao chép một số hoặc tất cả các lệnh, sau đó thực thi các lệnh đó bằng cách dán chúng vào ngăn Command Line. Bạn cũng có thể sử dụng các lệnh làm điểm bắt đầu để viết macro.
1.Với ngăn Lịch sử đang hoạt động, hãy thực hiện một trong các thao tác sau:
- Chọn File > Save History As.
- Click chuột phải vào khung History chọn Save History As.
2.Duyệt đến vị trí dành cho tệp và nhập tên vào File name.
3.Từ Save as type, chọn định dạng tệp.
- Văn bản (*.txt): Bạn có thể lưu tệp văn bản bằng cách sử dụng mã hóa ANSI (đôi khi được gọi là ASCII) hoặc Unicode. ANSI là tiêu chuẩn cũ hơn. Unicode được phát triển để thể hiện nhiều ký tự hơn và độc lập với ngôn ngữ của người dùng. Một số ứng dụng cũ hơn có thể chỉ hỗ trợ ANSI.
- Macro (*.mac): Tệp macro là các tệp văn bản mà bạn sử dụng để xây dựng và tự động hóa bộ lệnh phiên Minitab của riêng mình.
- Exec (*.mtb): File Exec là dạng macro Minitab đơn giản hơn. Các tệp thực thi có thể hữu ích nếu bạn muốn chạy lại một loạt lệnh bạn vừa chạy (ví dụ: để tạo lại biểu đồ bạn đã tạo trước đó trong phiên Minitab).
4.Nhấp vào Save.
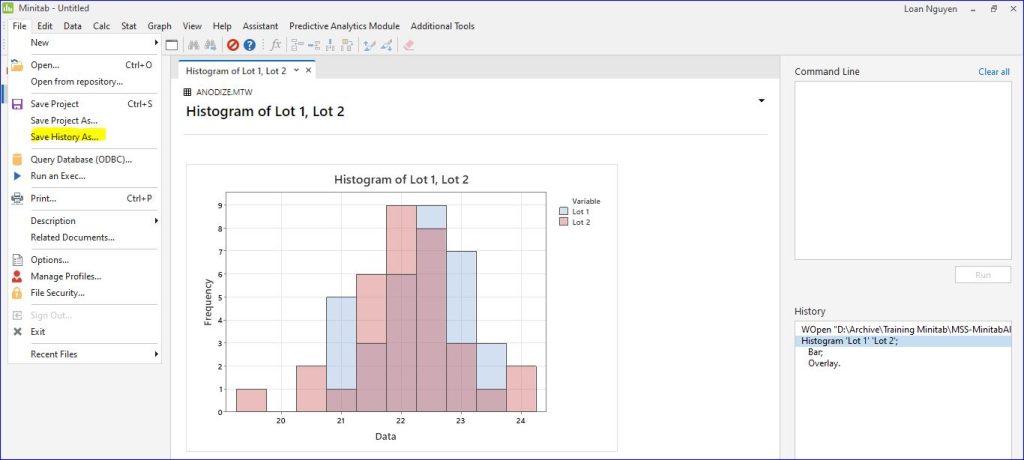
Gửi biểu đồ và đầu ra tới Microsoft® Word, Microsoft® PowerPoint, Minitab Engage® và Minitab Workspace®
Bạn có thể gửi biểu đồ Minitab và xuất trực tiếp sang các tệp Microsoft® Word, Microsoft® PowerPoint, Minitab Engage® và Minitab Workspace®. Chọn biểu đồ và bảng nào sẽ gửi:
- Để gửi biểu đồ, nhấp chuột phải vào biểu đồ.
- Để gửi một bảng cụ thể, nhấp chuột phải vào bảng.
- Để gửi tất cả các bảng và đồ thị trong tab hoạt động của khung đầu ra, nhấp chuột phải vào khung đầu ra.
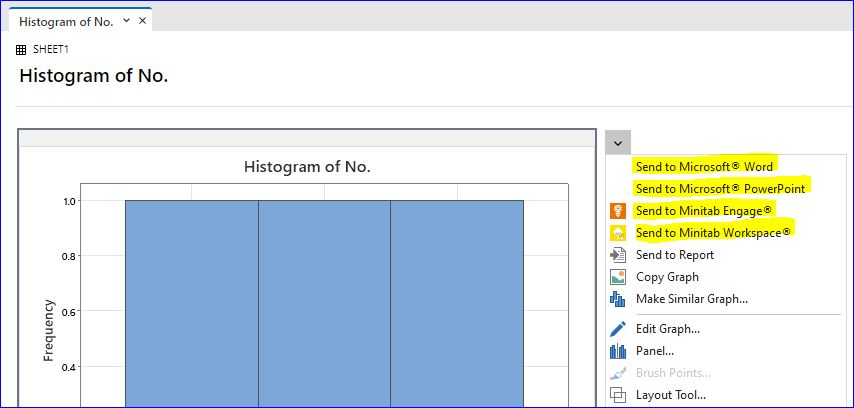
Sau đó chọn Send to Microsoft® Word, Send to Microsoft® PowerPoint, Send to Minitab Engage®,hoặc Send to Minitab Workspace®.
Đăng ký Khóa học ‘Giới thiệu phần mềm thống kê Minitab’
Ngoài ra, nếu có nhu cầu tham khảo giá mua bản quyền Minitab, vui lòng liên hệ ngay với Minitab Việt Nam để được nhận báo giá và tư vấn về sản phẩm kỹ hơn:
Hotline: 024 6682 0511
Email: sale@minitabvietnam.com
Website: https://minitabvietnam.com/
Add: Tầng 4, Tòa nhà N01-T4, Khu Đoàn Ngoại Giao, P. XuânTảo, Q. Bắc Từ Liêm, TP. Hà Nội