Bạn đang sử dụng bản quyền phần mềm Minitab Engage để tạo báo cáo chất lượng và phân tích dữ liệu mà chưa biết cách chỉnh sửa, sao chép chúng? Trong bài viết này, chúng tôi sẽ hướng dẫn bạn cách chỉnh sửa và sao chép báo cáo trong Minitab Engage.
Phần mềm Minitab Engage là gì?
Minitab Engage là phần mềm phân tích dữ liệu và quản lý chất lượng được phát triển bởi Minitab, Inc. Phần mềm này cung cấp các công cụ phân tích thống kê và đồ họa để giúp các tổ chức đo lường hiệu suất, cải thiện chất lượng sản phẩm và quá trình sản xuất, tối ưu hóa các quy trình và tăng cường hiệu quả kinh doanh. Phần mềm Minitab Engage có tính linh hoạt cao và có thể được sử dụng trong nhiều lĩnh với các tính năng chính như: phân tích đường thời gian, phân tích nguyên nhân và kết quả, phân tích sự phụ thuộc, phân tích biến thể và phân tích hồi quy.
Tìm hiểu thêm về Minitab Engage
Tùy chỉnh trang Quy trình làm việc
Từ Sandbox, bạn có thể tùy chỉnh thông tin và giao diện của trang Quy trình làm việc (Workflow) bằng cách chỉnh sửa thông báo kêu gọi hành động (call-to-action message), bộ lọc (filters), tóm tắt (summaries) và bộ cột (column sets).
Mở Workflow trong SandBox
- Trong ứng dụng web, chọn Design. Nếu sandbox không có sẵn, hãy tạo một sandbox mới.
- Trong sandbox, chọn Workflow.
- Bên dưới phần Workflow Configuration, hãy xem các thành phần công việc có thể chỉnh sửa.
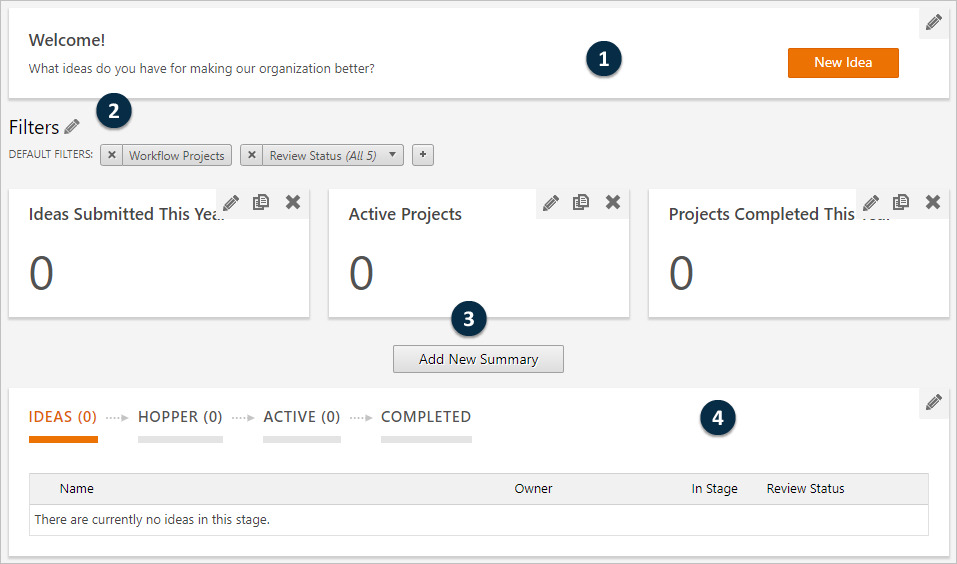
1: Call-to-action message
Văn bản để khuyến khích người dùng gửi ý tưởng, giúp họ biết về những thay đổi, cung cấp hướng dẫn, v.v.
2: Filters
Cho phép bạn tập trung vào một tập hợp con các ý tưởng và dự án, dựa trên một điều kiện, chẳng hạn như khu vực, vị trí hoặc trạng thái dự án.
3: Summaries
Hiển thị dữ liệu tổng hợp từ các ý tưởng và dự án, chẳng hạn như ‘số lượng ý tưởng được gửi trong năm nay’, ‘số lượng dự án đang hoạt động’ hoặc ‘tổng số dự án đã hoàn thành’.
4: Column sets
Xác định các trường được hiển thị cho ý tưởng và dự án trong mỗi giai đoạn quy trình làm việc.
Chỉnh sửa call-to-action message
Bạn có thể chỉnh sửa tiêu đề trong mục này để phù hợp với thuật ngữ, mục tiêu và giá trị của tổ chức bạn. Để chỉnh sửa, hãy chọn biểu tượng nút chỉnh sửa trong phần call-to-action. Trong hộp thoại call-to-action, hãy nhập tiêu đề và văn bản để hiển thị.
Chỉnh sửa bộ lọc để giới hạn phạm vi của báo cáo
Bạn có thể chỉnh sửa bộ lọc để phân đoạn dữ liệu tóm tắt theo khu vực, vị trí, vành đai cấp độ, v.v. Ví dụ: bạn có thể tạo bộ lọc để chỉ hiển thị dự án theo bộ phận hoặc khoản tiết kiệm theo địa điểm.
Để chỉnh sửa bộ lọc, hãy chọn nút chỉnh sửa trong phần filters.
GHI CHÚ
Bộ lọc trong workflow bao gồm ba bộ lọc mà bạn không thể sửa hoặc xóa.
1, My Ideas and Projects
Tất cả các ý tưởng mà bạn đã gửi và tất cả các dự án được giao cho bạn.
2, I’m a Reviewer
Tất cả các ý tưởng hoặc dự án mà bạn được chỉ định làm người đánh giá.
3, Ready for My Review
Tất cả các ý tưởng hoặc dự án mà bạn được chỉ định làm người đánh giá và sẵn sàng để bạn xem xét.
Tạo và chỉnh sửa tóm tắt để có thông tin chi tiết nhanh chóng
Bạn có thể tạo và chỉnh sửa tóm tắt bằng cách sử dụng biểu đồ và bảng để trực quan hóa tiến độ triển khai của công ty. Tóm tắt thu hút người dùng bằng cách minh họa mục tiêu và xu hướng trong nháy mắt.
Để tạo bản tóm tắt mới, hãy chọn Add New Summary. Để chỉnh sửa tóm tắt, hãy chọn nút chỉnh sửa cho bản tóm tắt cụ thể.
Chỉnh sửa bộ cột để hiển thị dữ liệu dự án ở từng giai đoạn
Quy trình làm việc bao gồm bốn giai đoạn: Idea, Hopper, Active, và Completed. Mỗi giai đoạn trong workflow có hai dạng xem bộ cột, đó là dạng xem thu gọn và dạng xem mở rộng.
Bạn có thể chỉnh sửa tập hợp cột để xác định dữ liệu dự án sẽ hiển thị ở từng giai đoạn. Thông thường, bạn muốn hiển thị dữ liệu mà người dùng bắt buộc phải hoàn thành trước khi dự án có thể chuyển sang giai đoạn tiếp theo. Bạn cũng có thể chỉnh sửa các trường dữ liệu để hiển thị hình ảnh, màu sắc hoặc văn bản, dựa trên các điều kiện bạn đặt trong trình chỉnh sửa dữ liệu dự án.
Để chỉnh sửa tập hợp cột, hãy chọn nút chỉnh sửa, sau đó chọn bộ cột cần chỉnh sửa.
Ví dụ về chỉnh sửa tập hợp cột để hiển thị trường dữ liệu ẩn
Hiển thị trường dữ liệu, Rủi ro (Risk), trong chi tiết dự án của giai đoạn Hopper, sau đó đặt điều kiện mã màu cho các giá trị rủi ro.
GHI CHÚ
Để ngăn ví dụ này ảnh hưởng đến trang web đang hoạt động, hãy hủy mọi thay đổi trước khi bạn thoát khỏi sandbox.
- Trong sandbox, chọn Workflow.
- Trong phần giai đoạn của trang Workflow, chọn Hopper, sau đó chọn nút chỉnh sửa.
- Bên dưới Column Sets, chọn Hopper – Expanded View.
- Chọn Select a field, sau đó chọn Risk từ thư mục Project Summary.

- Chọn nút chỉnh sửa cho Rủi ro.
- Trong Image, chọn một màu cho mỗi giá trị rủi ro:
- màu đỏ cho Cao, màu vàng cho Trung bình, và màu xanh lá cây cho Thấp. Sau đó, chọn OK.
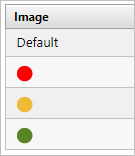
- Để thay đổi thứ tự của các trường, hãy chọn biểu tượng kẹp và kéo trường lên hoặc xuống.
- Chọn Done.
Ngoài ra, nếu có nhu cầu mua bản quyền Minitab, vui lòng liên hệ ngay với Minitab Việt Nam để được nhận báo giá và tư vấn về sản phẩm kỹ hơn:
Hotline: +84 98 332 06 55
Email: sale@minitabvietnam.com
Website: https://minitabvietnam.com/
Add: Tầng 4, Tòa nhà N01-T4, Khu Đoàn Ngoại Giao, P. XuânTảo, Q. Bắc Từ Liêm, TP. Hà Nội
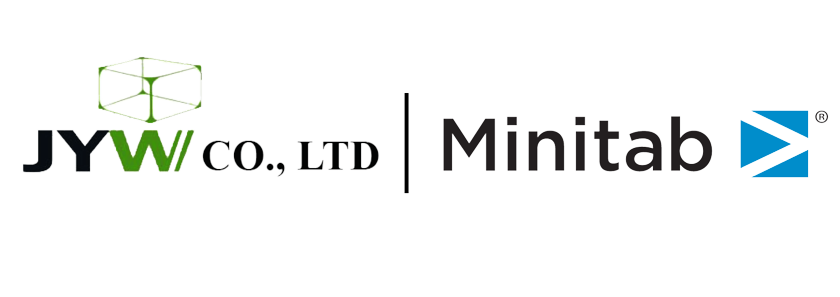
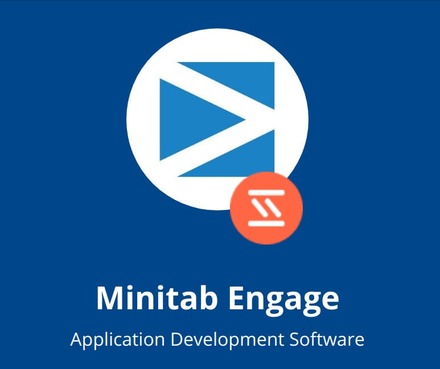
5 Comments
Trackbacks and Pingbacks
[…] Xem thêm: Làm cách nào để tùy chỉnh trang Quy trình làm việc trong Minitab Engage? – minitabvie… […]
[…] Xem thêm: Làm cách nào để tùy chỉnh trang Quy trình làm việc trong Minitab Engage? – minitabvie… […]
[…] thêm: “Làm cách nào để tùy chỉnh trang Quy trình làm việc trong Minitab […]
[…] Xem thêm: Làm cách nào để tùy chỉnh trang Quy trình làm việc trong Minitab Engage? […]
[…] Xem thêm: Làm cách nào để tùy chỉnh trang Quy trình làm việc trong Minitab Engage? […]