Hướng dẫn sử dụng phần mềm thống kê Minitab từ A-Z về các tính năng và tác vụ thường được sử dụng nhất trong phần mềm (phần 2). Phần này sẽ hướng dẫn bạn sử dụng đồ thị khám phá dữ liệu và đánh giá mối quan hệ giữa các biến với phần mềm Minitab trước khi thực hiện phân tích thống kê.
I. Đồ thị dữ liệu (Graphing Data) phần mềm Minitab
1. Tổng quan đồ thị dữ liệu với phần mềm Minitab
Với bản quyền Minitab, trước khi thực hiện phân tích thống kê, bạn có thể sử dụng đồ thị khám phá dữ liệu và đánh giá mối quan hệ giữa các biến. Ngoài ra, bạn có thể sử dụng đồ thị để tóm tắt dữ liệu và giúp giải thích kết quả thống kê. Bạn có thể truy cập biều đồ Mintab từ menu Graph và Start. Biểu đồ tích hợp, giúp bạn giải thích kết quả và đánh giá tính hợp lệ của các giả định thống kê, cũng có sẵn với nhiều lệnh thống kê. Đồ thị Minitab bao gồm các tính năng sau:
- Phòng trưng bày hình ảnh giúp bạn chọn loại biểu đồ
- Linh hoạt trong tùy chỉnh đồ thị
- Các phần tử biểu đồ mà bạn có thể thay đổi
- Tùy chọn cập nhật
2. Phần này giới thiệu cách dùng Minitab để làm gì?
Ở phần 2 này bạn sẽ khám phá bảng dữ liệu vận chuyển mà bạn đã mở trong phần trước. Bạn sử dụng đồ thị để kiểm tra tính chuẩn, so sánh phương tiện, khám phá sự biến thiên và kiểm tra mối quan hệ giữa các biến.
Trước khi bạn thực hiện phân tích thống kê, trước tiên hãy tạo biểu đồ hiển thị các đặc điểm quan trọng của dữ liệu. Đối với dữ liệu vận chuyển, bạn muốn biết thời gian giao hàng trung bình cho mỗi trung tâm vận chuyển và dữ liệu khác nhau như thế nào trong mỗi trung tâm vận chuyển. Bạn cũng muốn xác định xem dữ liệu vận chuyển có tuân theo phân phối chuẩn hay không, để bạn có thể sử dụng các phương pháp thống kê tiêu chuẩn để kiểm tra sự bình đẳng của các phương tiện.
II. Hướng dẫn tạo biểu đồ phân loại với phần mềm Minitab
1. Tạo biểu đồ
Để xác định xem dữ liệu vận chuyển có tuân theo phân phối chuẩn hay không, hãy tạo một biểu đồ được phân loại về khoảng thời gian trôi đi giữa ngày đặt hàng và ngày giao hàng.
Lưu ý: Khi bạn sử dụng ứng dụng web, nhấp Open in Desktop App để hoàn thiện các bước sau:
- Bước 1: Nếu bạn tiếp tục phần trước (phần 1), qua bước 2. Nếu không, mở dữ liệu ShippingData.MTW
Xem lại hướng dẫn sử dụng phần mềm Minitab phần 1 tại đây.
- Bước 2: Chọn Graph > Histogram.
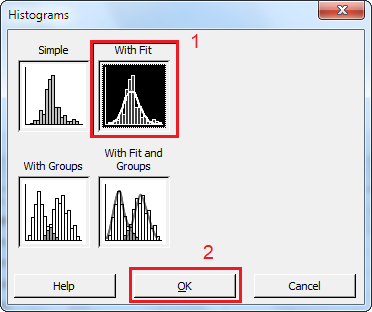
- Bước 3: Chọn With Fit, và sau đó nhấp OK.
- Bước 4: Trong Graph variables, nhập Days.
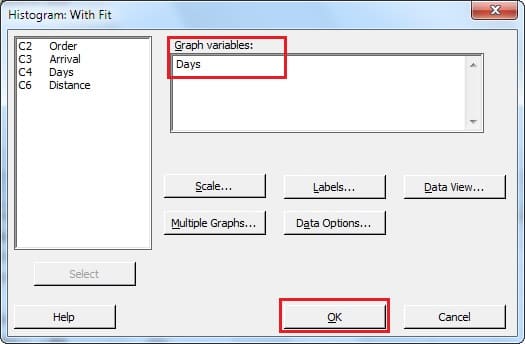
- Bước 5: Nhấp Multiple Graphs, và sau đó nhấp thanh By Variables
- Bước 6: Trong By variables with groups in separate panels, nhập Center.
- Bước 7: Nhấp OK trong mỗi hộp thoại
Lưu ý: Để chọn các biến trong hầu hết các hộp thoại Minitab, hãy sử dụng một trong các phương pháp sau:
Nhấp đôi các biến trong danh sách hộp thoại các biến
Đánh dấu các biến trong hộp danh sách, sau đó bấm Select.
Nhập tên hoặc số cột của biến
Giải thích kết quả
Các biểu đồ dạng đường Parabol, điều này cho thấy rằng thời gian phân phối cho mỗi trung tâm được phân phối gần như bình thường.
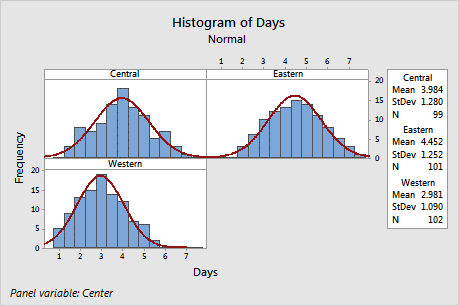
2. Sắp xếp lại biểu đồ được ngăn
Đối với biểu đồ mà bạn đã tạo, bạn muốn sắp xếp lại 3 bảng để so sánh giữa các phương tiện và các biến thể dễ dàng hơn.
Lưu ý: Khi bạn dùng ứng dụng web, nhấn Open in Desktop App để hoàn tất các bước sau
- Bước 1: Nhấn đúp vào biểu đồ để mở hộp thoại Edit Graph.
- Bước 2: Nhấp phải vào bất kỳ tiêu đề biểu đồ nào (Central, Eastern và Western) và chọn Edit Panels.
- Bước 3: Trên tab Arrangement, tại Rows and Columns, chọn Custom. Tại Rows, nhập 3. Tại Columns, nhập 1.
- Bước 4:Nhấp OK trong mỗi hộp thoại để thể hiện thay đổi trong ngăn đầu ra.
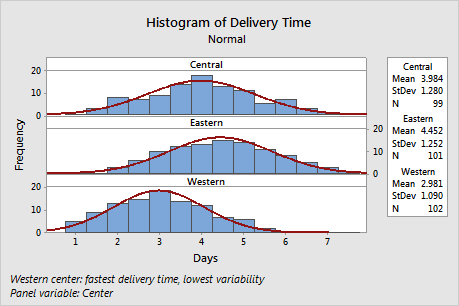
Giải thích kết quả
Thời gian giao hàng trung bình cho mỗi trung tâm vận chuyển là khác nhau:
- Central: 3.984 ngày
- Eastern: 4.452 ngày
- Western: 2.981 ngày
Biểu đồ cho thấy các trung tâm miền Trung và miền Đông là tương tự nhau về cả thời gian giao hàng trung bình và mức độ chênh lệch thời gian giao hàng. Ngược lại, thời gian giao hàng trung bình cho trung tâm phía Tây ngắn hơn và việc phân phối ít dàn trải hơn. Phân tích Dữ liệu trên trang 21 cho biết cách phát hiện sự khác biệt có ý nghĩa thống kê giữa các phương tiện sử dụng ANOVA (phân tích phương sai).
Mẹo: Với một số đồ thị và đầu ra, chẳng hạn như biểu đồ, phần mềm Minitab sẽ thông báo cho bạn khi dữ liệu trong trang tính đã thay đổi. Khi dữ liệu thay đổi, hãy tìm thông báo ở đầu ngăn đầu ra, sau đó nhấp vào một trong các liên kết để cập nhật kết quả hoặc tạo kết quả mới bằng cách sử dụng dữ liệu hiện tại.
3. Chỉnh sửa tiêu đề và thêm chú thích cuối trang với Minitab
Để giúp người giám sát của bạn nhanh chóng giải thích biểu đồ, bạn muốn thay đổi tiêu đề và thêm chú thích cuối trang.
Lưu ý: Khi bạn sử dụng web app, nhấp Open in Desktop App để hoàn tất các bước sau:
- Bước 1: Nhấp đôi tiêu đề, Histogram of Days.
- Bước 2: Trong Text, nhập Histogram of Delivery Time > nhấp OK.
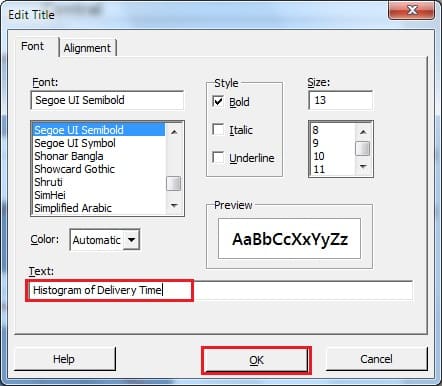
- Bước 3: Nhấp chuột phải vào biểu đồ, và sau đó chọn Add > Footnote. Tại Footnote, nhập Western center: fastest delivery time, lowest variability (Western Center: thời gian giao hành nhanh nhất, độ thay đổi thấp nhất).
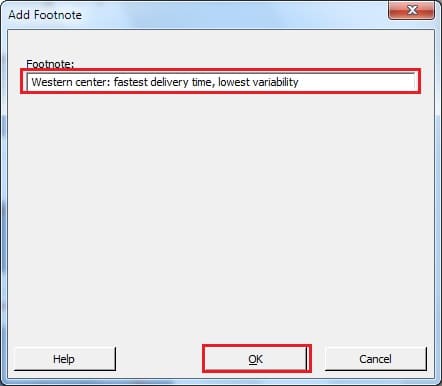
- Bước 4: Nhấp OK trong mỗi hộp thoại để hiển thị thay đổi trong đầu ra.
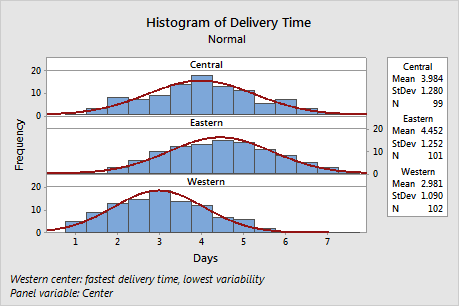
Giải thích kết quả
Biểu đồ được phân loại hiện có tiêu đề mô tả nhiều hơn và chú thích cuối trang cung cấp giải thích ngắn gọn về kết quả.
4. Tạo và giải thích biểu đồ phân tán với Minitab
Biểu đồ có thể giúp bạn xác định liệu mối quan hệ có tồn tại giữa các biến và độ mạnh của bất kỳ mối quan hệ nào hay không. Biết mối quan hệ giữa các biến có thể giúp bạn xác định biến nào là quan trọng để phân tích và lựa chọn phân tích bổ sung nào. Bởi vì mỗi trung tâm vận chuyển phục vụ một khu vực, bạn nghi ngờ rằng khoảng cách đến địa điểm giao hàng không ảnh hưởng lớn đến thời gian giao hàng. Để xác minh mối nghi ngờ này và để loại bỏ khoảng cách là một yếu tố quan trọng có thể xảy ra, bạn kiểm tra mối quan hệ giữa thời gian giao hàng và khoảng cách giao hàng cho mỗi trung tâm.
5. Tạo biểu đồ phân tán với các nhóm bằng phần mềm Minitab
Để kiểm tra mối quan hệ giữa hai biến, bạn sử dụng biểu đồ phân tán của phần mềm Minitab. Bạn có thể chọn một biểu đồ phân tán từ menu Đồ thị hoặc bạn có thể sử dụng Trợ lý Minitab (Minitab Assistant). Trợ lý có thể được sử dụng cho hầu hết các thử nghiệm thống kê cơ bản, đồ thị, phân tích chất lượng và DOE (thiết kế các thử nghiệm). Sử dụng Trợ lý (Assistant) trong các trường hợp sau:
- Bạn cần hỗ trợ để chọn công cụ chính xác cho phân tích.
- Bạn muốn các hộp thoại có ít thuật ngữ kỹ thuật hơn và dễ hoàn thành hơn.
- Bạn muốn Minitab kiểm tra các giả định phân tích cho bạn.
- Bạn muốn đầu ra có nhiều đồ họa hơn và giải thích chi tiết cách diễn giải kết quả của bạn.
Lưu ý: Khi bạn sử dụng web app, nhấp Open in Desktop App để hoàn tất các bước
Bước 1: Chọn Assistant > Graphical Analysis. Bên dưới Graph relationships between variables, nhấp Scatterplot (groups).
Bước 2: Trong Y column, nhập Days.
Bước 3: Trong X column, nhập Distance.
Bước 4: Trong Number of X columns, chọn 1.
Bước 5: Trong X1, nhập Center.
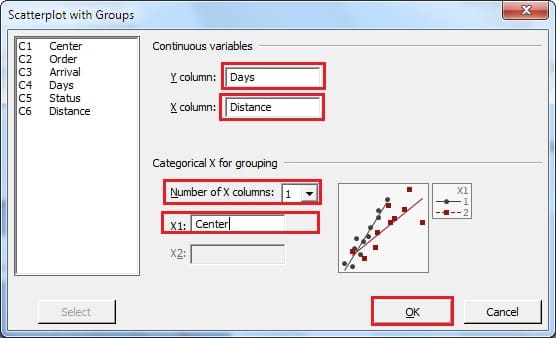
Bước 6: Nhấp OK.
Giải Thích Kết Quả
Trợ lý cung cấp các báo cáo tiêu chuẩn để hướng dẫn bạn thông qua các phân tích của mình và giúp bạn diễn giải kết quả một cách tự tin.
6. Báo cáo tổng hợp
Trong phần mềm Minitab, báo cáo tóm tắt chứa các biểu đồ phân tán của ngày so với khoảng cách theo trung tâm vận chuyển được phủ trên cùng một biểu đồ. Báo cáo này cũng cung cấp các biểu đồ phân tán nhỏ hơn cho mỗi trung tâm vận chuyển.
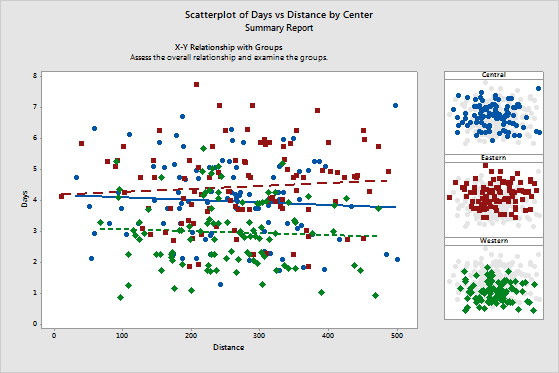
7. Báo cáo Chẩn đoán
Báo cáo chẩn đoán cung cấp hướng dẫn về các mẫu có thể có trong dữ liệu của bạn. Các điểm trên biểu đồ phân tán không cho thấy mối quan hệ rõ ràng giữa ngày và khoảng cách. Đường hồi quy được trang bị cho mỗi trung tâm tương đối bằng phẳng, điều này cho thấy sự gần gũi của địa điểm giao hàng với trung tâm vận chuyển không ảnh hưởng đến thời gian giao hàng.
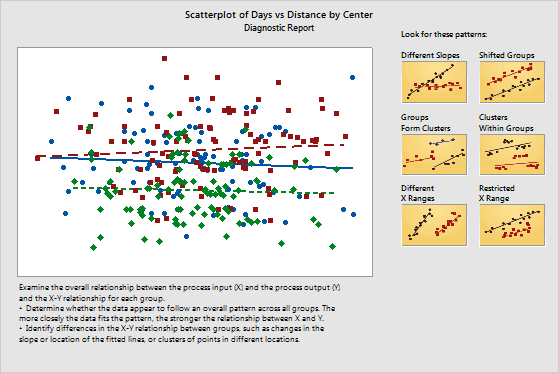
8. Báo cáo Thống kê mô tả
Báo cáo thống kê mô tả chứa các thống kê mô tả cho từng trung tâm vận chuyển.
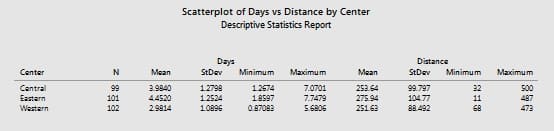
9. Thẻ Báo Cáo
Phiếu báo cáo cung cấp thông tin về cách kiểm tra dữ liệu bất thường. Thẻ báo cáo cũng chỉ ra rằng dường như có mối quan hệ giữa biến Y và biến X. Biến Y là Ngày và biến X là Khoảng cách và Trung tâm. Nhớ lại rằng biểu đồ phân tán chỉ ra rằng dường như không có mối quan hệ giữa ngày và khoảng cách. Tuy nhiên, có thể có mối quan hệ giữa ngày và trung tâm vận chuyển mà bạn sẽ khám phá thêm trong chương tiếp theo, Phân tích dữ liệu trên trang 21.
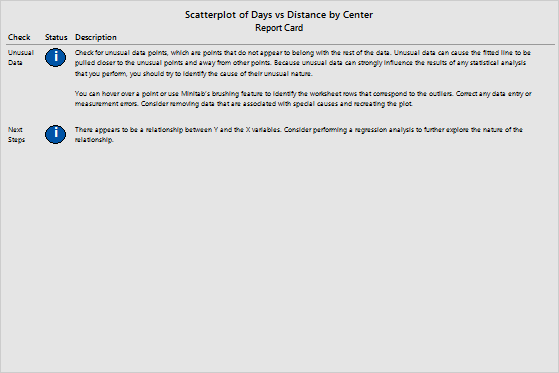
10. Sắp xếp nhiều biểu đồ trên một bố cục
Sử dụng công cụ bố cục đồ thị của bản quyền Minitab để sắp xếp nhiều đồ thị trên một bố cục. Bạn có thể thêm chú thích vào bố cục và chỉnh sửa các biểu đồ riêng lẻ trong bố cục. Để hiển thị cho người giám sát của bạn kết quả sơ bộ của việc phân tích đồ họa dữ liệu vận chuyển, hãy sắp xếp báo cáo tóm tắt và biểu đồ được phân loại trên một bố cục.
11. Tạo Bố Cục Đồ Thị
Lưu ý: Khi bạn sử dụng web app, chọn Open in Desktop App để hoàn tất các bước sau:
- Bước 1: Nhấp chuột phải vào báo cáo tóm tắt và chọn công cụ bố cục
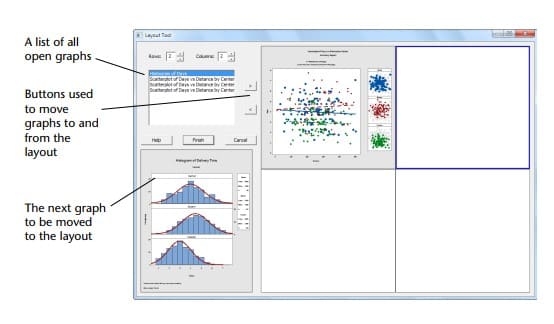
- Bước 2: Để sắp xếp hai biểu đồ trên một trang, trong Rows, hãy nhập 1.
- Bước 3: Nhấp vào báo cáo tóm tắt và kéo nó sang phía bên phải của bố cục.
- Bước 4: Từ danh sách các biểu đồ đang mở, chọn Histogram of Days, sau đó nhấp vào nút mũi tên phải để đặt biểu đồ được ngăn ở phía bên trái của bố cục.
- Bước 5: Nhấp vào Finish
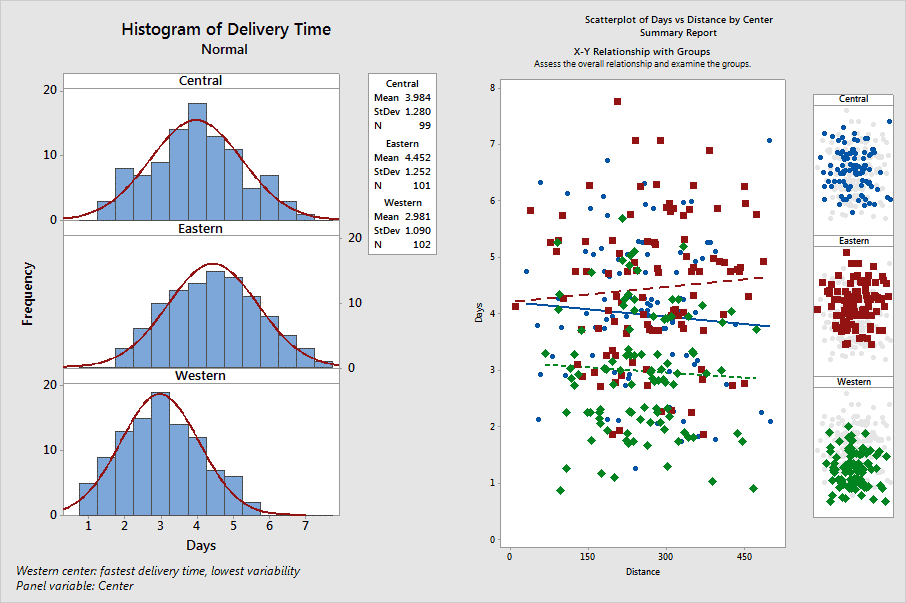
Lưu ý: Nếu bạn chỉnh sửa dữ liệu trong trang tính sau khi tạo bố cục, phần mềm Minitab không thể tự động cập nhật các biểu đồ trong bố cục. Bạn phải tạo lại bố cục với các biểu đồ mới.
12. Chú thích Bố cục đồ thị
Hướng dẫn thêm tiêu đề mô tả vào bố cục biểu đồ với phần mềm Minitab
Lưu ý: Khi sử dụng web app, nhấn Open in Desktop App để hoàn tất các bước sau:
Bước 1:Nhấp đôi chuột vào biểu đồ
Bước 2: Để đảm bảo rằng bạn đã chọn toàn bộ bố cục tiêu đề, nhấp phải biểu đồ và chọn Select Item > Graph Region.
Bước 3: Trong thanh công cụ biểu đồ, nhấp Add Item > Title.
Bước 4: Trong Title, nhập Graphical Analysis of Shipping Data.
Bước 5: Nhấp OK trong mỗi hộp thoại để hiển thị thay đổi đầu ra
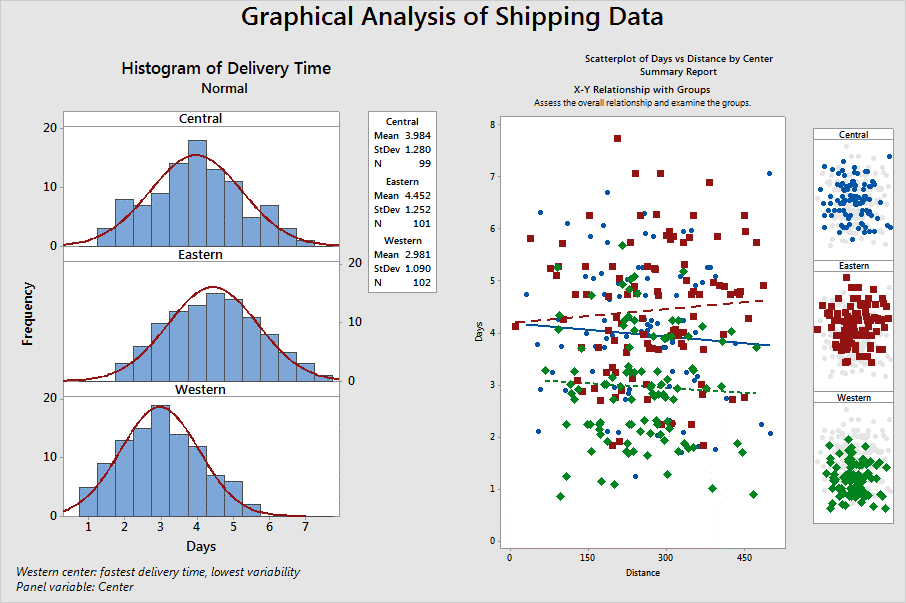
13. Gửi đồ thị và bảng tới một báo cáo Minitab
Để tận dụng tối đa dữ liệu của mình, bạn có thể muốn thông báo kết quả của mình cho người khác. Ngoài ra, bạn có thể cung cấp kết quả của mình kèm theo lời giải thích và các số liệu khác để giúp mọi người đưa ra quyết định tốt nhất. Để chia sẻ thông tin chi tiết của bạn với những người khác, bạn có thể gửi trực tiếp các bảng và biểu đồ tới báo cáo Minitab.
Lưu ý: Khi sử dụng web app, nhấp Open in Desktop App để hoàn tất các bước sau.
Bạn có thể gửi tất cả các biểu đồ và bảng từ một phân tích cụ thể hoặc chỉ những biểu đồ và bảng mà bạn chỉ định. Trong cả hai trường hợp, Minitab thêm đầu ra vào báo cáo mới hoặc vào cuối báo cáo hiện có
- Gửi tất cả các biểu đồ và bảng tới một báo cáo: Để gửi tất cả các biểu đồ và bảng từ một phân tích, hãy nhấp chuột phải vào phân tích trong Navigator và chọn Send to Report
- Gửi các bảng và đồ thị riêng lẻ tới một báo cáo: Để gửi các bảng và đồ thị riêng lẻ từ một phân tích, hãy nhấp chuột phải vào bảng hoặc đồ thị trong ngăn đầu ra và chọn Send to Report
Lưu ý: Bạn có thể gửi báo cáo nhiều ứng dụng khác nhau, như Microsoft® Word, Microsoft® PowerPoint, Minitab Engage™, or Minitab Workspace®.
14. Lưu Dự Án Minitab
Dữ liệu Minitab được lưu trong trang tính. Bạn cũng có thể lưu các dự án Minitab. Khi bạn lưu một dự án, tệp bao gồm tất cả thông tin về công việc của bạn, bao gồm trang tính, kết quả đầu ra, lịch sử phiên của bạn và cài đặt hộp thoại.
- Bước 1: Nếu bạn chưa lưu dự án, chọn File > Save Project.
- Bước 2: Chọn nơi bạn muốn lưu
- Bước 3: Đặt tên dự án MyGraphs.
- Bước 4: Nhấp Save.
III. Hướng dẫn sử dụng phần mềm thống kê Minitab từ A-Z phần tiếp theo (Phần 3)
Như vậy, qua phần 2 Kết quả đồ thị Minitab cho biết ba trung tâm vận chuyển có thời gian giao hàng khác nhau cho các đơn đặt hàng sách. Trong phần tiếp theo (phần 3), bạn sẽ được hướng dẫn hiển thị thống kê mô tả và thực hiện ANOVA (phân tích phương sai) để kiểm tra xem sự khác biệt giữa các trung tâm vận chuyển có ý nghĩa thống kê hay không bằng phần mềm Minitab. Xem hướng dẫn sử dụng phần mềm thống kê Minitab phần phần 3 tại đây. Ngoài ra, bạn có thể xem thêm báo giá bản quyền phần mềm Minitab chính hãng tại đây.
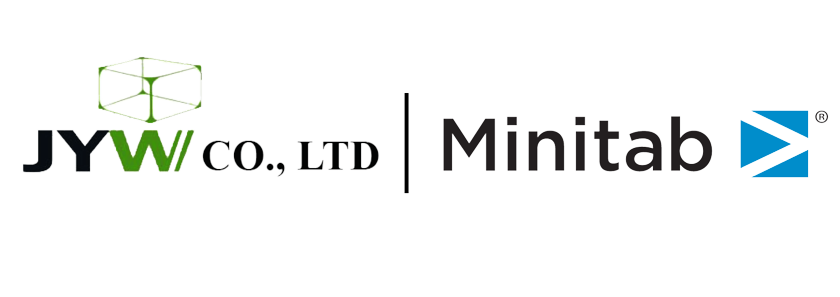
3 Comments
Trackbacks and Pingbacks
[…] Có thể bạn cần xem lại phần 2 “Hướng dẫn sử dụng đồ thị khám phá dữ liệu và đánh giá mối quan hệ giữa…“. […]
[…] Xem thêm: “Hướng dẫn sử dụng đồ thị khám phá dữ liệu và đánh giá mối quan hệ giữa…“. […]
[…] Bạn có thể xem lại chi tiết nội dung ở đây “Hướng dẫn sử dụng đồ thị khám phá dữ liệu và đánh giá mối quan hệ giữa…“. […]